L’installation de Windows 11 sur votre PC peut sembler intimidante, mais elle est en réalité assez simple si vous avez les bons outils et suivez les bonnes étapes. L’une des méthodes les plus populaires pour installer Windows 11 est d’utiliser une clé USB. Cette méthode est rapide et efficace, surtout si vous devez réinstaller le système d’exploitation ou effectuer une installation propre. Dans cet article, nous allons vous expliquer comment créer une clé USB bootable et installer Windows 11 sans tracas.

Pourquoi Installer Windows 11 via une Clé USB ?
Installer Windows 11 depuis une clé USB présente plusieurs avantages. Vous pouvez avoir une installation propre, sans logiciels préinstallés, et gagner du temps par rapport à une installation via une mise à jour. De plus, cela vous permet de réinstaller Windows 11 sur plusieurs machines, ou de réparer un PC qui ne démarre plus correctement.
Prérequis pour l’Installation de Windows 11 via une Clé USB
Avant de commencer, voici ce dont vous aurez besoin :
- Une clé USB de 8 Go minimum (de préférence une clé USB 3.0 pour des vitesses plus rapides).
- Un PC avec Windows 11 compatible (vérifiez la compatibilité via l’outil de vérification de compatibilité de Microsoft).
- Un accès à Internet pour télécharger l’outil de création de support de Windows 11.
Étape 1 : Télécharger l’outil de création de support
La première étape consiste à obtenir l’outil nécessaire pour créer votre clé USB bootable. Voici comment faire :
- Rendez-vous sur le site officiel de Microsoft.
- Sous « Créer un support d’installation de Windows 11 », cliquez sur « Télécharger maintenant » pour récupérer l’outil.
- Exécutez le fichier téléchargé pour lancer l’outil de création de support.
Étape 2 : Préparer la Clé USB
Une fois l’outil lancé, vous devrez sélectionner l’option pour créer un support d’installation sur une clé USB.
- Sélectionnez la langue et l’édition de Windows 11 que vous souhaitez installer (généralement, la version Home ou Pro).
- Choisissez l’option Clé USB lorsque l’outil vous demande où installer le support.
- Branchez votre clé USB dans un port USB de votre ordinateur.
- L’outil détectera automatiquement votre clé USB. Sélectionnez-la et cliquez sur Suivant pour continuer.
Étape 3 : Télécharger et Installer Windows 11 sur la Clé USB
L’outil commencera maintenant à télécharger Windows 11 et à copier les fichiers nécessaires sur la clé USB. Cela peut prendre un certain temps, en fonction de la vitesse de votre connexion Internet et de votre clé USB.
Une fois le téléchargement terminé, l’outil préparera la clé USB pour l’installation. Vous verrez un message de confirmation lorsque la clé USB sera prête à être utilisée.
Étape 4 : Démarrer à partir de la Clé USB
Maintenant que votre clé USB est prête, vous devez configurer votre PC pour démarrer depuis la clé USB. Voici comment faire :
- Insérez la clé USB dans le PC sur lequel vous souhaitez installer Windows 11.
- Redémarrez le PC et appuyez sur la touche de démarrage (généralement F2, F12, ou Échap, selon votre marque de PC).
- Dans le menu de démarrage, sélectionnez « USB » comme périphérique de démarrage.
- Votre PC démarrera alors depuis la clé USB, et l’écran d’installation de Windows 11 apparaîtra.
Étape 5 : Installer Windows 11
Une fois que le programme d’installation est lancé, suivez les étapes suivantes :
- Sélectionnez la langue et le format horaire, puis cliquez sur Suivant.
- Cliquez sur Installer maintenant.
- Acceptez les conditions d’utilisation, puis sélectionnez Installation personnalisée.
- Choisissez le disque sur lequel vous souhaitez installer Windows 11. Si vous effectuez une installation propre, vous pouvez formater le disque pour effacer toutes les données.
- Cliquez sur Suivant et l’installation de Windows 11 commencera. Le PC redémarrera plusieurs fois pendant le processus.
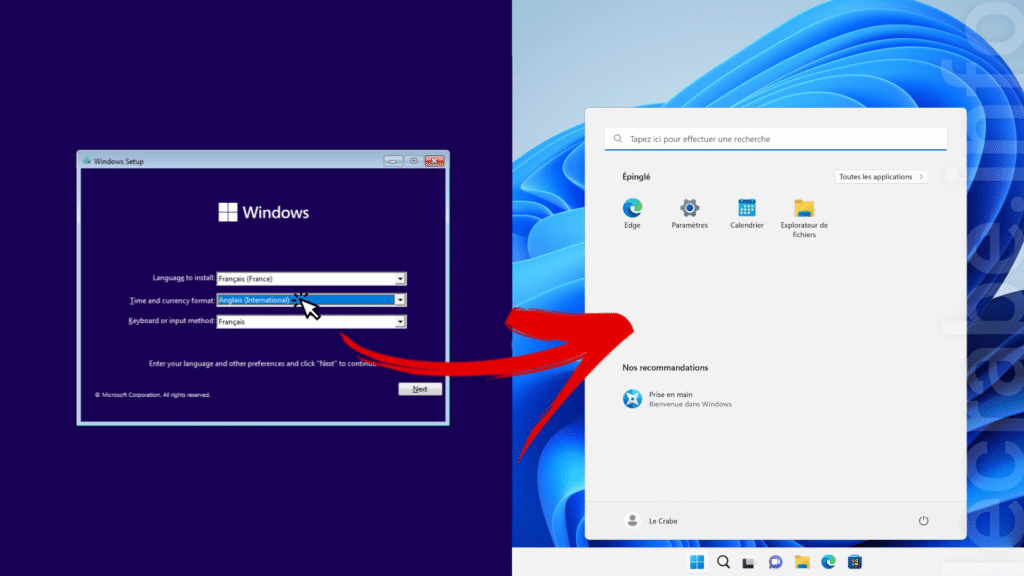
Étape 6 : Configurer Windows 11
Après l’installation, vous devrez passer par une série de configurations :
- Connectez-vous à votre compte Microsoft ou créez-en un nouveau.
- Choisissez les paramètres de confidentialité et de localisation.
- Laissez Windows 11 terminer l’installation des dernières étapes et appliquer les mises à jour nécessaires.
Une fois cela terminé, vous serez prêt à utiliser Windows 11 sur votre PC !
Conclusion
Installer Windows 11 depuis une clé USB est une méthode rapide et efficace, idéale pour une installation propre. En suivant les étapes ci-dessus, vous pourrez facilement préparer une clé USB bootable, démarrer à partir de celle-ci et installer le système d’exploitation en quelques minutes. Si vous avez rencontré des difficultés pendant l’installation, n’hésitez pas à consulter le support de Microsoft ou à chercher des solutions en ligne.
En utilisant cette méthode, vous assurez une installation optimale de Windows 11 et évitez les erreurs courantes lors d’une mise à jour traditionnelle.
Si vous avez besoin de connaître quel est le meilleur antivirus gratuit pour votre Windows 11: clique ici